How to guides
Add Checkout Upsell on Checkout Screen
Checkout upsells display personalized product recommendations at strategic points in the checkout flow. These recommendations can significantly increase average order value by suggesting products that complement items already in the customer’s cart.

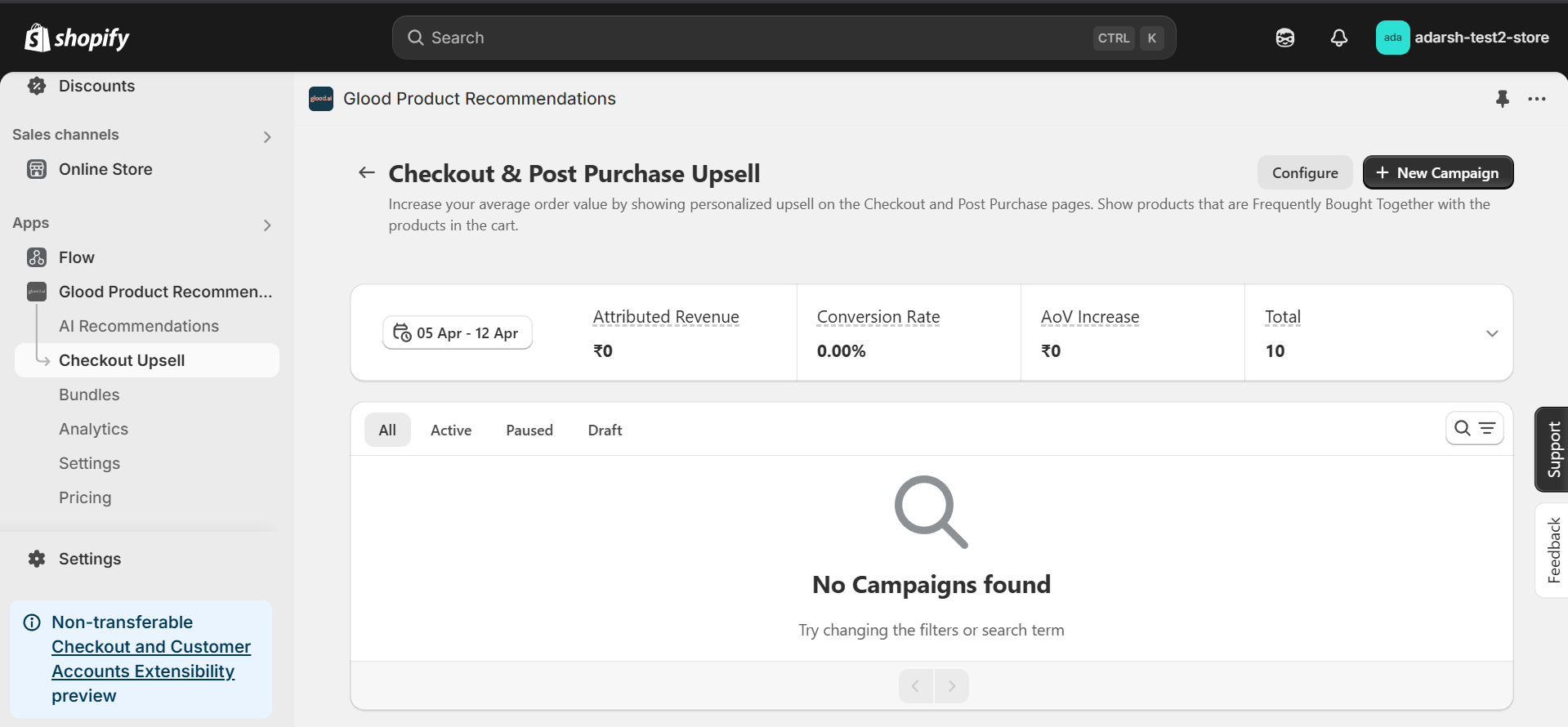
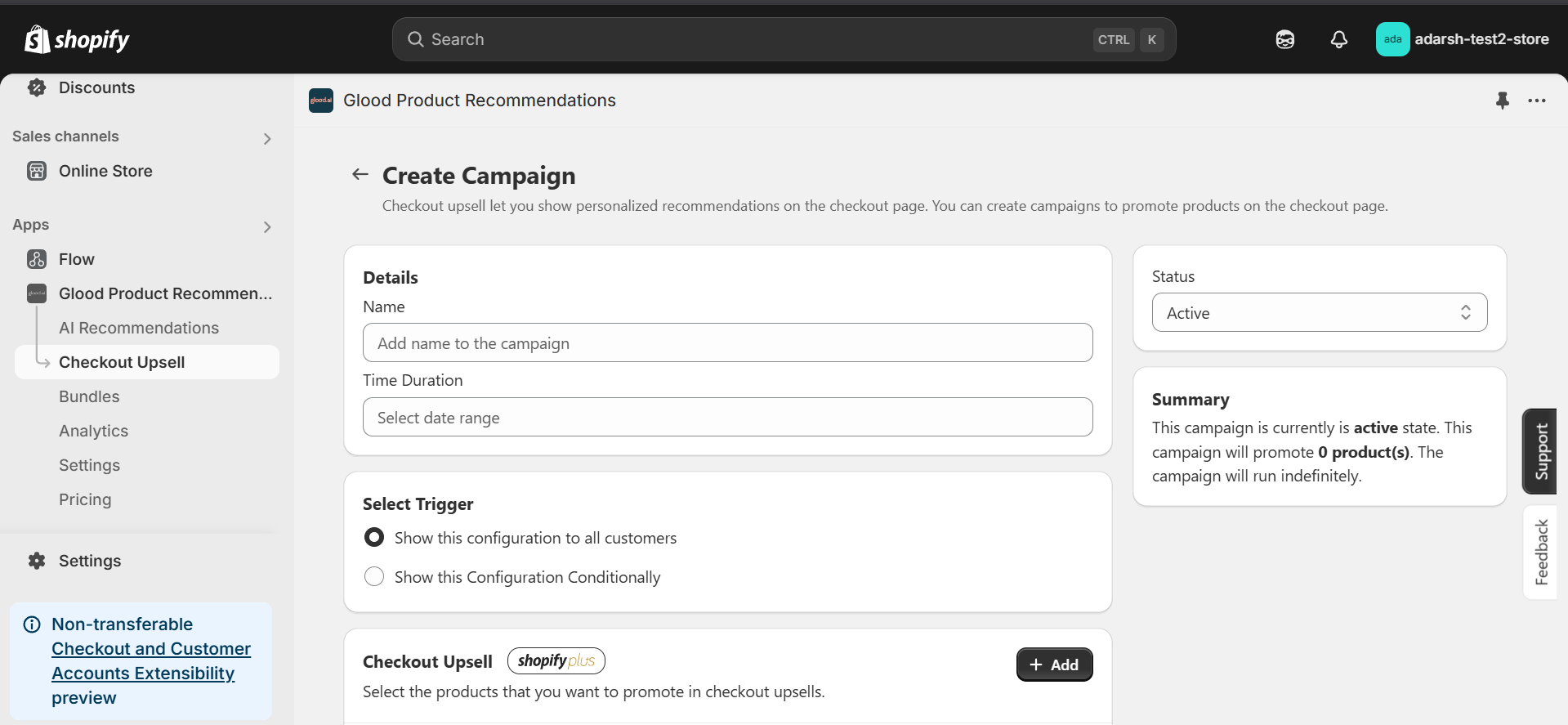
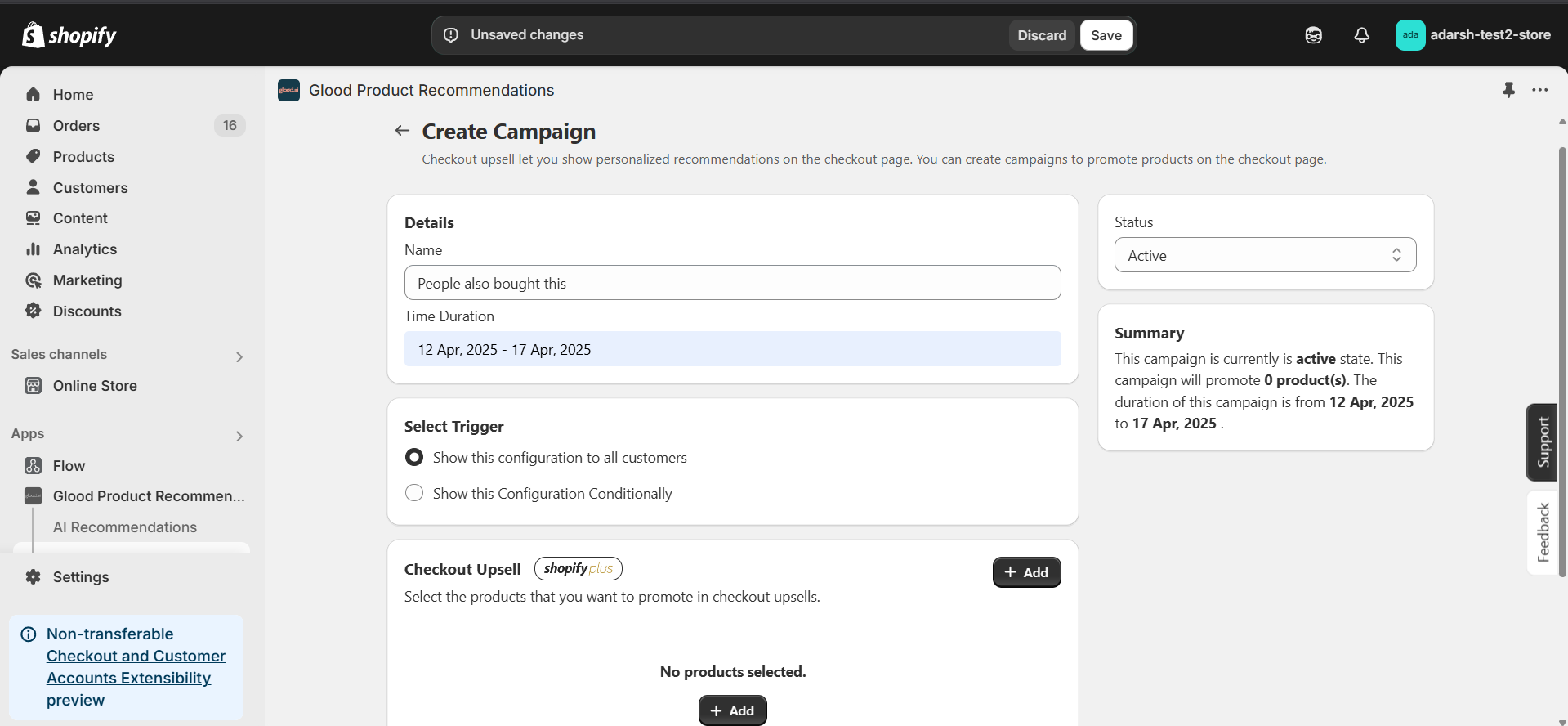
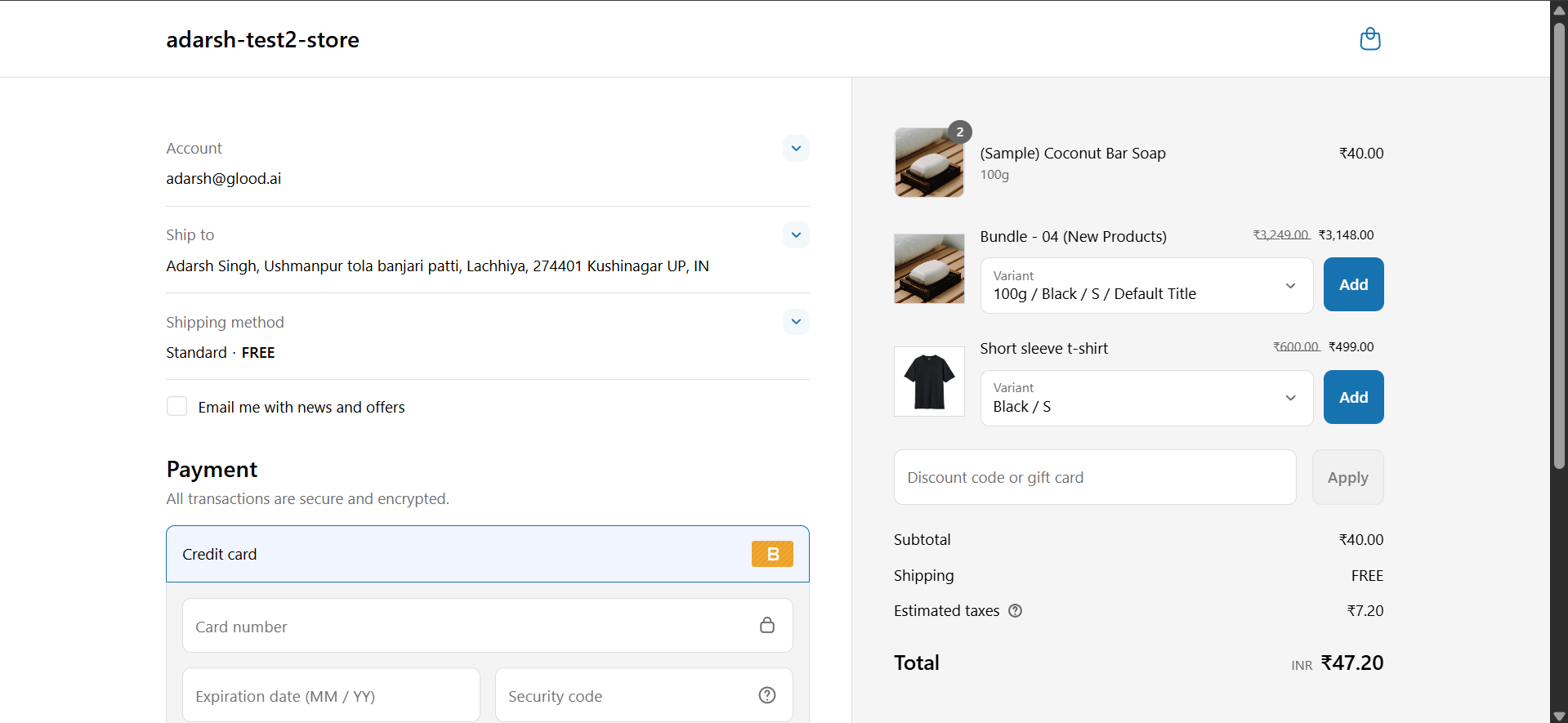
Implementation Steps
1. Open the “Glood Product Recommendations” app in your Glood.AI admin

2. Click on the “Checkout Upsell” section from the app menu.
→ This will open the “Checkout & Post Purchase Upsell” dashboard screen (as shown in the image), where you can manage and create upsell campaigns.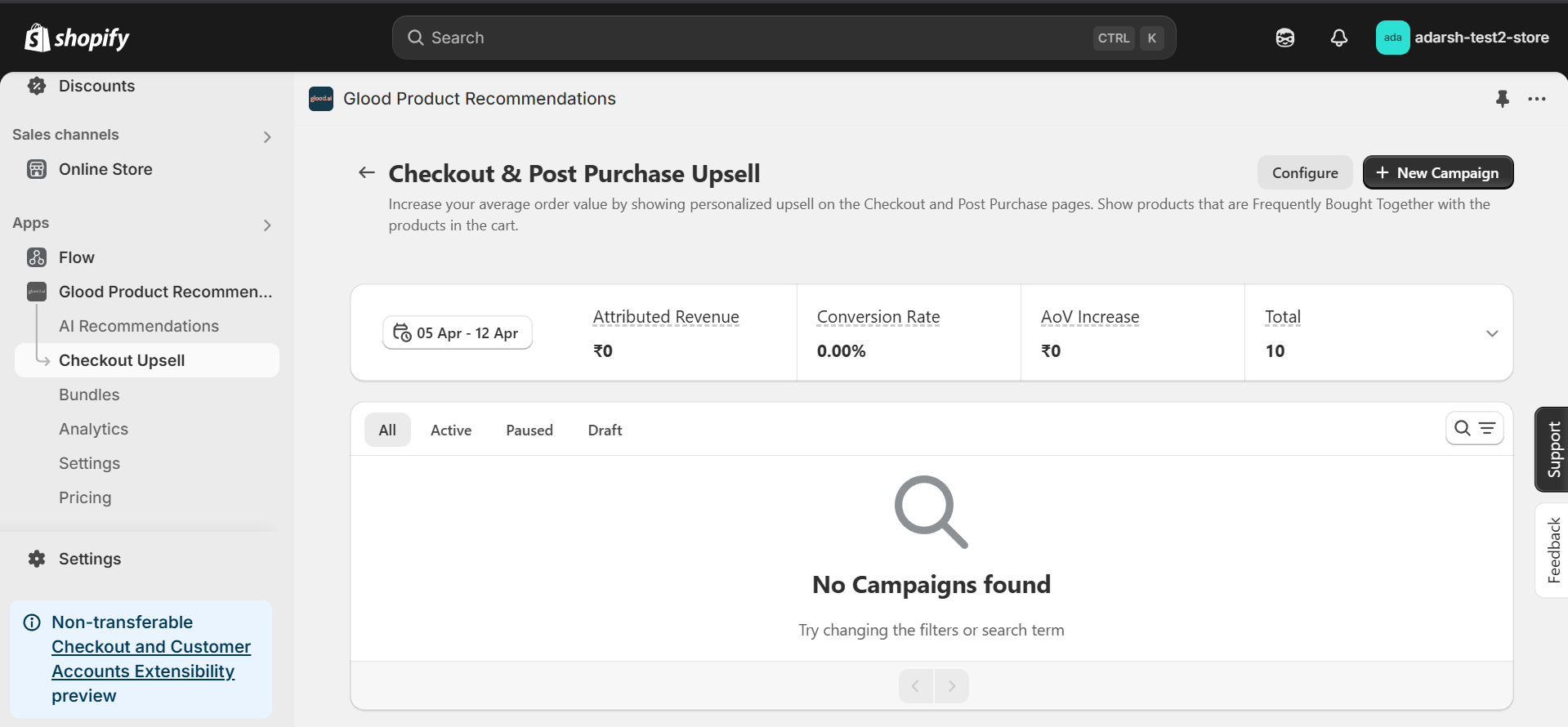
3. Click on the “New Campaign” button at the top right corner to start creating a new upsell campaign.
→ Once you click, the Create Campaign screen will open, where you can enter your campaign details and configure the upsell settings.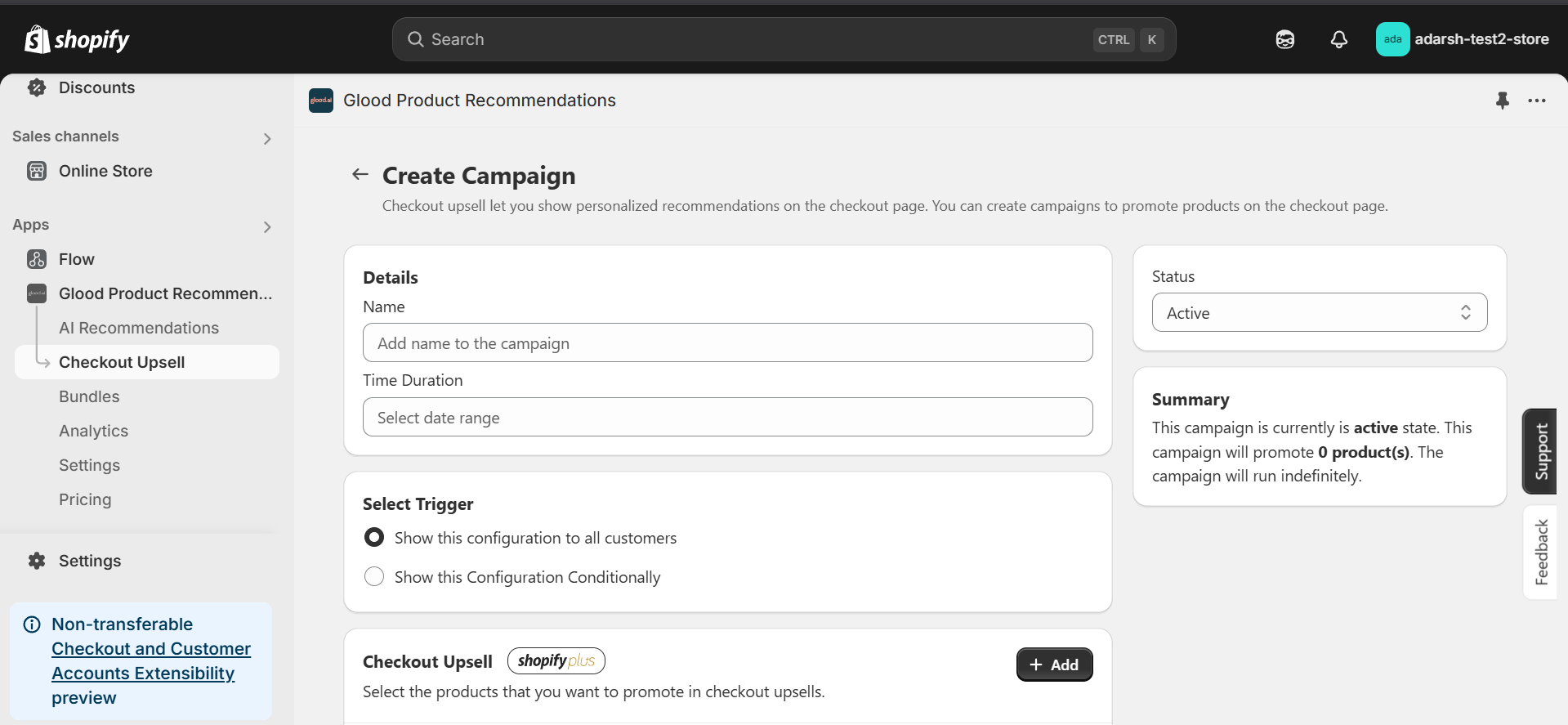
4. After clicking on “New Campaign”, the Create Campaign screen will open (as shown in the image).
→ On this screen, you’ll need to fill in the following details to set up your Checkout Upsell campaign:- Name: Add a name for your campaign to easily identify it.
- Time Duration: Set the start and end date for when the campaign should be active.
- Status: Keep this set to Active if you want the upsell campaign to show on the checkout screen.
- Trigger: Choose whether this campaign should be shown to all customers or conditionally based on certain rules.
- Checkout Upsell Products: Click on the + Add button to select the product(s) that will be promoted as upsell items during checkout.
- Save: Click on Save button
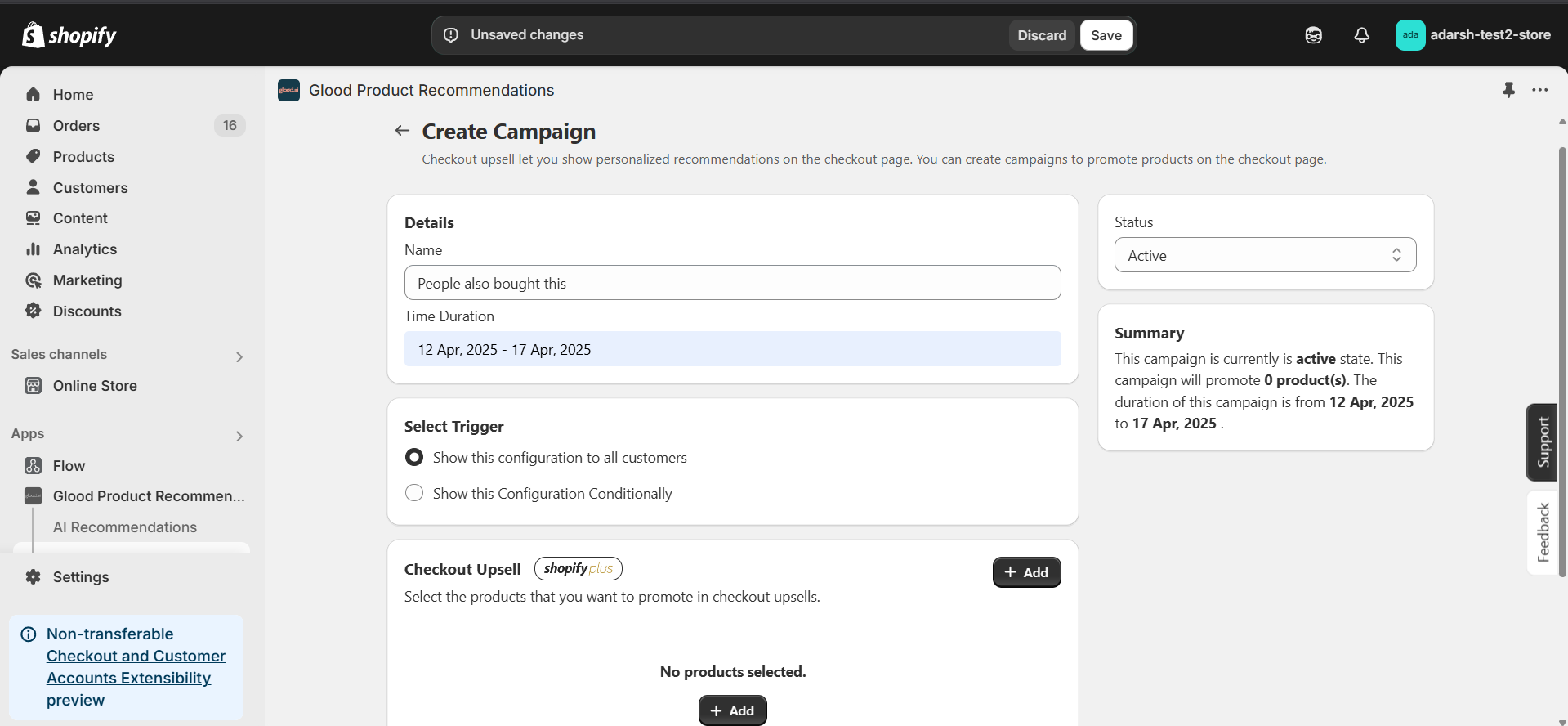
5. Once these steps are completed, the Checkout Upsell will automatically appear on your checkout screen for customers.
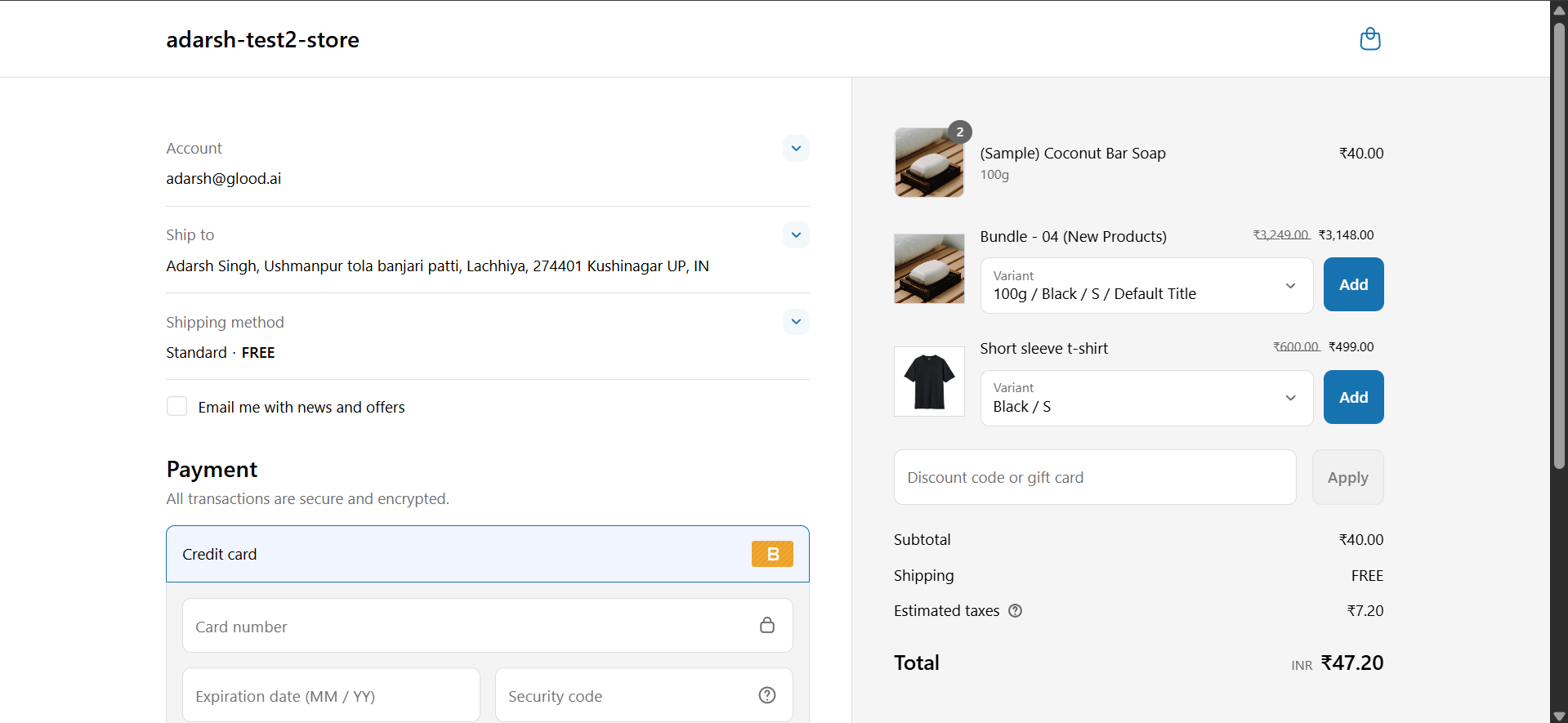
Troubleshooting
Unable to See the Checkout Upsell?
If you’ve set up your campaign but don’t see the upsell appearing on your checkout screen, you’ll need to add the Checkout app section in your Shopify store. Follow these steps to configure the Checkout Upsell on desktop devices:- From your Shopify admin, navigate to Settings > Checkout
- In the Configurations section, find and click Customize next to your desired configuration
- In the checkout editor, select the page where you want the upsell to appear
- Click Sections to open the sidebar
- Click ⊕ Add app block in your chosen section
- Select the Glood.AI upsell app block
- Customize the app block settings:
- Drag and drop to reposition
- Click the block to adjust available settings
- Click Save to apply your changes
Additional Resources
For more detailed information about configuring app blocks across devices, refer to Add app blocks from installed apps.Additional Configuration Settings
Checkout Upsell Configuration
Upsell Products
The Upsell Products section provides two main functionalities:-
Checkout Editor Integration
- Access the Shopify Checkout Visual Editor to position the upsell block
- Drag and drop the “Glood: Checkout Upsell” section to your desired location
- Customize the block’s appearance and layout within the checkout flow
- Preview how the upsell will appear to customers
-
Product Selection and Management
- Add products to be shown as recommendations on the checkout screen
- Add products manually or use AI generated product
Manual 1:1 Recommendations
Configure specific product pairs to be shown together during checkout:- Enable “Override Recommendations with Manual Recommendations when available”
- Select a trigger product that when added to cart will show specific recommendations
- Choose the recommended product(s) to be displayed when that trigger product is in the chekout-screen
Excluded Products
Configure which products should not appear in checkout upsell recommendations:- Exclude individual products by selecting them from your product catalog
- Exclude groups of products by specifying product tags (e.g. exclude all products tagged as “subscription”)
- Set up exclusion rules using product attributes like price range, vendor, or collection
- Excluded products will never appear as recommendations, even if they match other recommendation criteria
Placement and Layout
Click the “Open Checkout Editor” button to configure the placement and layout of the checkout upsell section:- Access Shopify’s checkout editor to position the upsell block
- Drag and drop the “Glood: Checkout Upsell” section to your desired location
- Customize appearance settings like fonts, colors and spacing
- Preview how the upsell will appear across different devices

